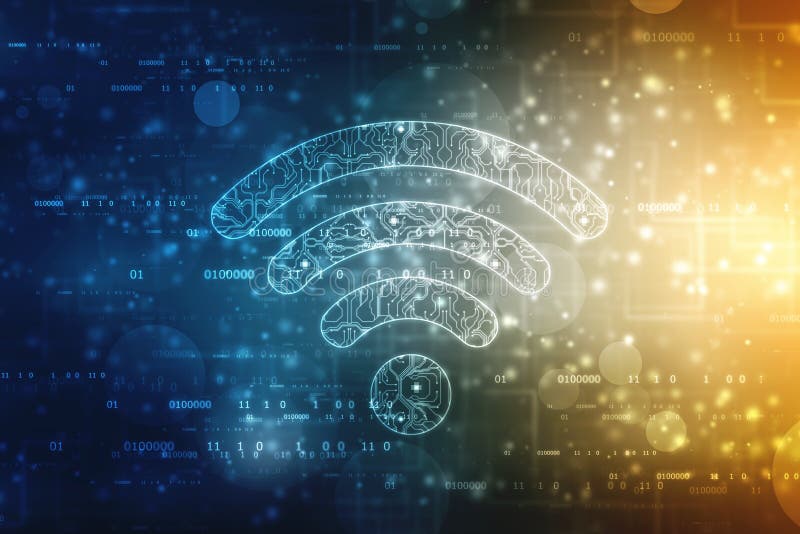
Setting Up CAPsMAN on MikroTik RouterOS: A Step-by-Step Guide
MikroTik's CAPsMAN (Controlled Access Point system Manager) offers a powerful solution, allowing you to centrally manage your APs from a single interface. This guide will walk you through setting up CAPsMAN on MikroTik RouterOS, using four access points and a Cloud Hosted Router (CHR) as the controller. Whether you're setting up a network for a small office or a large event, this setup will provide you with the control and flexibility you need.
Prerequisites
- A MikroTik Cloud Hosted Router (CHR) for the CAPsMAN controller.
- Four MikroTik routers or devices acting as Access Points.
- All devices should be running MikroTik RouterOS.
Step 1: Preparing the Controller (CHR)
First, we'll configure the CHR as the CAPsMAN controller. This involves enabling the CAPsMAN package and configuring the necessary settings.
- Enable CAPsMAN Package
- Access your CHR via Winbox or SSH.
- Ensure the CAPsMAN package is enabled by navigating to System > Packages. If it's not, download the necessary package from the MikroTik website and reboot the router after installation.
- Configure CAPsMAN
- Open a terminal window in Winbox or connect via SSH and enter the following commands:
/caps-man manager set enabled=yes
/caps-man manager set package-path=/capsman
/caps-man provisioning add action=create-dynamic-enabled master-configuration=cfg1 name-format=prefix name-prefix=ap
This configures the CAPsMAN to enable management and automatically provision APs. cfg1 will be the configuration used by the APs, which we will define next.
- Define the Wireless Configuration
- Here, we'll create a configuration that will be applied to the APs.
/caps-man configuration
add name=cfg1 mode=ap ssid=MyNetwork passphrase=MyPass123
This command sets up a basic wireless network named MyNetwork with WPA2-PSK security. Adjust the ssid and passphrase as needed.
Step 2: Setting Up the Access Points
Now, we'll configure one of the access points to connect to the CAPsMAN controller. Repeat the process for each AP.
- Connect to the AP
- Use Winbox or SSH to connect to your first MikroTik AP.
- Enable CAP Mode
- Navigate to the terminal and input the following commands:
/interface wireless cap
set enabled=yes discovery-interfaces=bridge1 caps-man-addresses=<Controller_IP>
Replace <Controller_IP> with the IP address of your CHR controller. bridge1 is the default bridge interface; adjust if your setup uses a different interface for CAP discovery.
- Verify Connection
- Back on the CHR controller, check if the AP is connected by navigating to CAPsMAN > Managed CAPs. Your AP should be listed.
Step 3: Finalizing and Testing
After setting up all APs:
- Check Connections: Ensure all APs appear in the Managed CAPs list on the controller.
- Test Connectivity: Connect a device to the
MyNetworkSSID and verify that you have internet access. - Adjust Settings as Needed: You can go back to the CAPsMAN configurations on the CHR to adjust settings like channels, frequencies, or security, according to your needs.
Conclusion
Congratulations! You've successfully set up a CAPsMAN system with a CHR controller and four access points. This centralized approach not only simplifies the management of multiple APs but also provides scalability and flexibility for your network. Whether you're managing a small office network or a larger enterprise setup, CAPsMAN on MikroTik RouterOS offers a comprehensive solution for efficient network administration.
Was this page helpful?